Y quien dice a clase dice a dar una conferencia, presentar una comunicación, trabajar un rato en un ordenador ajeno, etc. Osea que no es útil sólo para académicos, sino para cualquiera que ande en movimiento, entre ordenadores ajenos.
Me pide un compañero información para intentar evitar la incomodidad que supone, a diario, utilizar materiales generados con Microsoft Office en clase. Cada vez que lo intentas debes entrar en tu cuenta de Microsoft (nuestra Universidad tiene el correo con MS, qué se le va a hacer, mientras que el correo de alumnos lo tiene con Google, de locura pero qué vas a decir), lo que teniendo en cuenta que es en dos pasos implica ir a la vez pendiente del móvil. Lo mismo ocurre con los pdf y la licencia de Acrobat. Y por supuesto hay programas ni siquiera instalados en los ordenadores del aula (o si te mueves, no son los mismos en cada universidad). Un auténtico rollo todos los días. En algunos sitios se instala además el LibreOffice en los ordenadores del aula, pero al personal le sigue echando para atrás LO, por su aire rústico supongo. Por supuesto que casos diversos según las universidades (los he visto dantescos en universidades ajenas, en algún congreso), pero en general la gestión en este sentido es o mala, o pésima.
Pues hace muchos años que tengo superado ese hándicap, del que ya no me importa a quién culpar. Bastante me costó hace un par de décadas convencer al informático del centro de que instalase el LibreOffice, por si acaso. Hoy recomendaría (obligaría) a instalar FreeOffice en todos los ordenadores de aula, pues es el Office gratuito más similar de aspecto al de MS, luego iremos a ello. He contado varias veces mi experiencia a mis compañeros, por si les sirve, pero no aplican el consejo, hasta que alguno empieza a estar harto, pero ya ni se acuerda de había recibido las instrucciones. Así que aquí lo dejo, ya urbi et orbe, porque a otros servirá en la Urbe Global.
El asunto es que, sin necesidad de llevar el Sistema Operativo encima (que también se puede, pero ésa es otra más complicada y no más eficiente), puedes ir a clase con todo lo que necesitas metido en el pendrive, sin necesidad de estar atado al torpemente configurado ordenador del aula. Y no me refiero a ficheros de texto, presentaciones, hojas de cálculo, etc., sino al software para utilizarlos. La clave está en esta plataforma.

Ahí vas a encontrar el acceso a la
descarga de la plataforma, que insisto, no es un Sistema Operativo alternativo, y hay versión para los tres principales SO de ordenador (ignoro si funciona en Chromebooks, y no la hay en Android, ambos tienen otras vías), sino una simple lanzadera de programas que son previamente instalados (o "reinstalados", como en el caso de FreeOffice) en el pendrive.
Al ejecutar el fichero de instalación no se instala nada en el ordenador, sino que en el pendrive (no importa que ya tenga carpetas con materiales) crea una serie de directorios, y sitúa en la raíz el ejecutable de la lanzadera. De forma que luego cuando introduzco mi pendrive en cualquier ordenador,
al abrirlo aparece, junto a las carpetas de contenido que ya tuviese, una carpeta de Documentos equivalente a la que crea Windows y otra de PortableApps, que es donde se irán instalando las aplicaciones que quieras llevar portátiles.
Una vez instalada la lanzadera, puede aparecerte, y si no te aparece lo hará cuando vuelvas a introducir el pendrive en un ordenador, este típico mensaje:
"Hay un problema con esta unidad. Examínela ahora y repárela". Ni caso, porque no le pasa nada a la unidad. Inmediatamente se abrirá en el explorador y verás un ejecutable, Start.Exe, que al abrirlo ubica un icono en la barra de herramientas de Windows:
Al pulsar el icono con botón izquierdo (con el derecho se abre la configuración) se abre una especie de Menú de Inicio, como el clásico de Windows, en donde aparecen a un lado las aplicaciones instaladas en el pendrive, y en el otro acceso directo a las carpetas que ha creado (Documentos, Música, Imágenes, Videos) o al Explorador, Opciones (el aspecto y más cosas), etc. Pues bien, la primera a utilizar es el menú Aplicaciones, que abre un menú con la opción Obtener nuevas aplicaciones, que abre todas las aplicaciones disponibles en la web de PortableApps. Se marcan las que interesen, y automáticamente las descarga e instala. Algunas pueden llevar un buen rato.
También se pueden instalar aplicaciones utilizando un formato de ficheros para aplicaciones portables (pues en realidad podemos convertir en portable casi cualquier programa) que no necesitamos en este caso. Estas son las que yo tengo instaladas:
De todas ellas, hay una que no puede instalarse (por ahora al menos) desde la plataforma de PortableApps: se trata de FreeOffice, el office gratuito de SoftMaker (que tiene una versión mucho más potente, a un precio más bajo que el Office de MS), que como decía cubre prácticamente toda necesidad que puedas tener en un aula con ficheros de MS Office, Y que es más interesante que LibreOffice por dos razones: la primera, porque aunque es menos potente, es mucho más ágil, de hecho vuela, pues sus ejecutables son extremadamente ligeros; y la segunda razón es que su interface tiene un aspecto muy parecido al clásico de MS Office.
Para instalar FreeOffice en el pendrive hay que
descargarlo e instalarlo primero en tu ordenador (es muy rápido, no se muere decargando e instalando como les ocurre a Libreoffice o MSOffice). Y una vez instalado, en el menú de inicio de Windows aparecerá, junto al programa, la opción de
"Instalar Softmaker Office en un pendrive".
En realidad lo único que hace es copiar todas las carpetas con los ejecutables y dependencias desde donde se ha instalado (sea el disco C:) el programa, a una carpeta
Softmaker Free Office en el pendrive. Carpeta que después moveremos dentro de la carpeta
PortableApps que ya estaba creada. Para que el lanzador de PortableApps reconozca al FreeOffice y lo añada al listado de programas del menú de inicio sólo hay que decirle en el Menú de Aplicaciones/
Actualizar iconos, con lo que buscará en la carpeta PortableApps todos los nuevos ejecutables existentes, y encontrará los de FreeOffice.
Lo primero, por tanto, es ¿Cuáles son las otras aplicaciones que te pueden venir muy bien tener instaladas? Voy a señalar únicamente las que yo considero imprescindibles, pero recuerdo que casi cualquiera se puede portabilizar, en la web de PortableApps hay mucha información al respecto.
Un navegador es imprescindible si no quieres andar metiendo sus claves de cuenta en ordenadores extraños. Yo llevo dos: uno navegador muy ligero, rápido y compatible con Chrome, AvantBrowser, pero también llevo instalado el Chrome, que es imprescindible si además de abrir tu cuenta de Google, lo que puedes hacer con AvantBrowser vas a utilizar ficheros del Office on line de Google, o utilizar las mismas extensiones que tienes instaladas en el Chrome de tu ordenador. Pero advierto de que el arranque y movimientos del navegador son algo más lentos desde el pendrive. Naturalmente todo depende de la rapidez de lectura del puerto USB, pero no suele ser alta porque los ordenadores de aula están normalmente viejecitos. Osea que, aunque conviene que elpendrive que utilices para aplicaciones portables sea un moderno Pendrive USB 3, puede que no sirva de mucho si el puerto del ordenador no soporta la máxima velocidad de transmisión.
Aunque en el menú de Inicio hemos visto un acceso directo al explorador (
Explorar), a mí me gusta llevar instalado
Q-Dir, por si toca copiar o mover ficheros, porque es super ligero y además permite tener a la vista simultáneamente hasta cuatro ventanas de exploración.
Ya he hablado de FreeOffice, pero por supuesto también llevo LibreOffice, por si alguna tarea extra lo requiere (por ejemplo la posibilidad de editar pdfs con su LibreDraw), aunque en según qué ordenadores puede ir algo lento.
Por supuesto en mi caso no puede faltar
PSPP, aunque esto requiere un poco más de maña, pues no está portabilizado en PortableApps. En el artículo que dediqué en este blog a
PSPP vs. SPSS , y que sigo actualizando cuando me acuerdo, se puede encontrar en una de las actualizaciones (buscar la
Addenda 12) las instrucciones para instalarlo que otro colega desarrolló. Pero antes mira si ya está incorporado en PortableApps, porque como la gente suele preguntar por él en sus foros, puede que en algún momento lo terminen incorporando. Hoy por hoy no está.
El gestor de referencias
Zotero también está disponible. Naturalmente tendrás que configurar aquí, como en el ordenador, la sincronización.
En este enlace dejo una colección de notas y utilidades sobre Zotero que tengo dispersas en Twitter (a ver si las junto en un post aquí, junto a
este).
Y por supuesto no puede faltar un lector de documentos tan versátil como Sumatra, porque lo vas a necesitar si quieres abrir ficheros pdf con total rapidez y limpieza, también para las presentaciones pues en el menú Ver incluye la opción del modo Presentación. Hay alguna alternativa más potente en PortableApps, especialmente las de PdfX Change, con muchas opciones de visualización y edición, pero "pesan" mucho más que Sumatra. Todo es cosa de probar. Porque desinstalarlas es tan simple como borrar la carpeta correspondiente del programa dentro de la carpeta PortableApps del pendrive, y luego darle a Aplicaciones/Actualizar iconos en el inicio de la lanzadera para que limpie el menú de inicio.
Y hay más, claro, muchas más. Yo prefiero no sobrepasar el número de las que se ven al abrir el lanzador/Inicio, para no tener que hacer recorridos, aunque en la configuración puedes ordenarlas a tu gusto.
Por otra parte, en el menú de configuración se puede marcar si se desea que cada vez que se inicie el lanzador de aplicaciones busque actualizaciones y las instale. No lo recomiendo, porque puede ralentizar el inicio de la actividad a realizar (la clase, la charla...). Es preferible actualizar de forma manual de vez en cuando, "fuera de servicio", porque la descarga e instalación de la propia aplicación lanzadera, o algunos de los programas, puede llevar un rato. En el menú Aplicaciones pulsa "Buscar Actualizaciones", y automáticamente buscará las que haya disponibles de todos los programas instalados, y dará opción a instalarlas todas, sólo algunas o ninguna.
Y ya está.
¿Ya está? No, todavía no. Porque si volvemos al explorador de mi pendrive, vemos que junto al ejecutable de PortableApps (Start.exe) aparece otro de nombre parecido, pero con muchos menos bytes, Z_PStart.exe. ¿Por qué? Porque es el que en realidad utilizo.
PortableApps no es la única lanzadera para pendrive existente. Hay unas cuantas alternativas como
puedes ver aquí, aunque sin duda es la más completa y potente. Pero no la más ágil. Las he probado todas, y la que yo utilizo más habitualmente es
Pstart. Está discontinuada, osea que no la actualizan desde hacer años, pero es igual, funciona. También utilizo la lanzadera de PortableApps a veces, sobre todo para actualizar las aplicaciones.
Una vez que te has manejado con PortableApps verás que es muy sencillo de instalar, hacer que reconozca las aplicaciones portátiles ya instaladas por PortableApps en el pendrive y configurarle algunas cosas básicas. Cuando lo inicies te aparecerá otro icono similar al de Portable Apps
Y al pulsarlo, da igual que con el botón derecho o izquierdo del ratón, se abre también un pequeño menú de lanzadera/inicio de acceso a las aplicaciones instaladas. La opción
Show Panel que aparece arriba da acceso a las opciones de configuración.
Y ahora sí que sí que ya está. Si te es útil, difunde el post y si te surge cualquier duda, mejora, o alternativa, coméntalo aquí mismo, un poco más abajo verás el formulario de comentarios. Están moderados para evitar spam publicitario, pero doy paso a todos los que aportan algo.






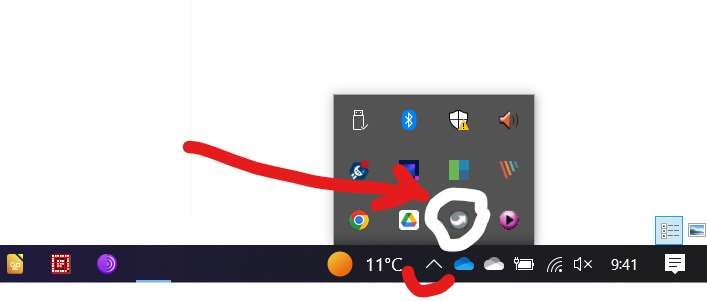







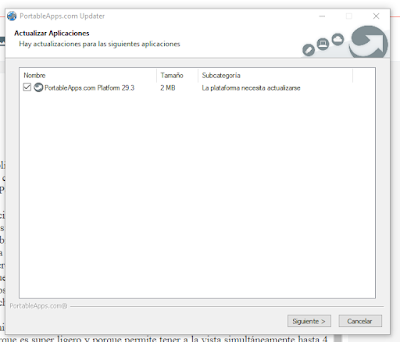

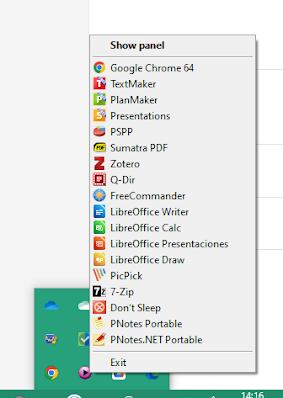
No hay comentarios:
Publicar un comentario
Los comentarios están moderados para esquivar a los bots de spam, pero estaré encantado de incluir cualquier comentario que quieras hacer. Anímate a aportar tus reflexiones.